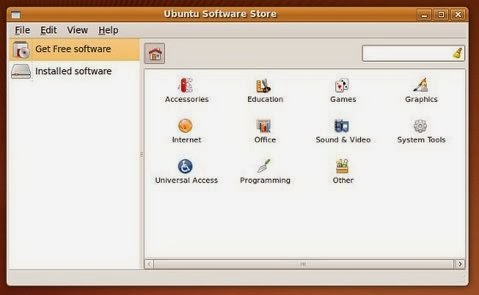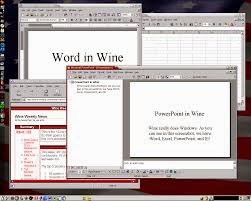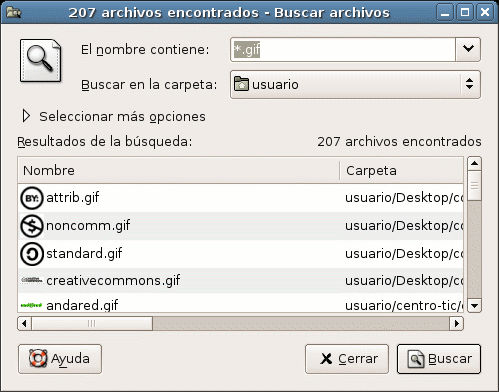Administración del sistema
- Gestión de usuarios en modo gráfico:
-Panel de control: El panel de control de la interfaz gráfica de Windows que permite a los usuarios que ver y manipular lo siguiente.
-Sistema y seguridad.
-Redes e internet.
-Hardware y sonido.
-Programas.
-Cuentas de usuario y protección infantil.
-Apariencia y personalización.
-Reloj, idioma y región.
-Accesibilidad.
-Al panel de control se llega así: Inicio//(Derecha de inicio) Panel de control. Y hay te saldrán las opciones mencionadas anteriormente.
-Debian Gnu/linux:
-Synaptic: Synaptic es un programa informático que es una interfaz gráfica GTK+ de APT, para el sistema de gestión de paquetes de Debian GNU/Linux. Generalmente se utiliza Synaptic para sistemas basados en paquetes .deb pero también puede ser usado en sistemas basados en paquetes RPM, y nos permite lo siguiente.
- Gestionar mediante un menú interactivo.
-Actualizar la lista, de paquetes disponibles o marcar automáticamente todas las actualizaciones de los paquetes ya instalados.
--Buscar y es capaz de reparar las dependencias rotas de paquetes y permite.
-Personalizar la interfaz gráfica mediante el menú de configuración.
-Synaptic:
- Es un programa informático que es una interfaz gráfica GTKpara el sistema de gestión de paquetes de Debian GNU/Linux. se utiliza Synaptic para sistemas basados en paquetes y nos permite los siguiente.
- Utiliza repositorios Debian, y permite su gestión mediante un menú interactivo.
- Permite actualizar la lista, de paquetes disponibles o marcar automáticamente todas las actualizaciones de los paquetes ya instalados.
-Tiene un avanzado filtro de búsqueda, es capaz dereparar las dependencias rotas de paquetes y permite deshacer y rehacer las últimas selecciones de paquetes.
-Su interfaz gráfica es personalizable mediante el menú de configuración.
-Wine:
-Es una reimplementación del API para sistemas operativos basados en Unix, permite la ejecución de programa y nos permite los siguiente.
-Un conjunto de herramientas de desarrollo para portar código fuente de aplicaciones Microsoft Windows a Unix.
-Un cargador de programas, el cual permite que muchas aplicacione.
-Permite ejecutar en Linux tus aplicaciones de Windows favoritas.
-Centro de software ubuntu: Es un programa informático que permite buscar, instalar y desinstalar aplicaciones del sistema operativo.
-Permite añadir repositorios de terceros para instalar aplicaciones que no se encuentren en los repositorios oficiales de Ubuntu.
-Permite además probar aplicaciones son tener que instalarlas.
-Seul:
-Es una pagina web en la que se encuentra un conjunto de aplicaciones de alta calidad bajo linux, es una proyecto voluntario que se centra en la educación, ciencia, documento de promoción, gestion y coordinación de las comunicaciones entre los proyectos y los proyectos relacionados con el alojamiento tambien se encuentra en Debian debido a que esta en toda la plataforma linux.
-Wine: Este programa también se encuentra en ubuntu y hace las mismas funciones que en Debian Gnu/Linux.
-Modo gráfico: Para instalar un programa desde el modo texo tendremos que abrir nuestra consola de texto y realizar los siguientes pasos e introducción de comandos.
- Gestión de usuario en modo texto vs Modo gráfico:
-Ctrl +Alt+ T : Para abrir nuestra terminal.
-Escribimos: sudo aptitude install nombredelprograma.
-Pulsamos enter/ Pedirá la clave de usuario lla escribimos y aunque no parezca que escribiremos pulsamos enter
-Modo grafico: Las aplicaciones y cosas que querramos descargar estaran en el repositorio donde alli nada mas se cliquea en descargar y se descarga. Una vez echa la descarga ahora veremos como se instala:
-Para abrirlo, pulsamos en el Icono "Centro de Software", en la barra de lanzadores de la izquierda o también podemos pulsar en el primer lanzador de la barra con el logo de Ubuntu, para abrir la lente y escribir / buscar: Centro de Software.
-En las pestañas superiores tenemos las siguientes opciones "Todas las aplicaciones", "Instaladas" y el "Historial".
-A la izquierda tenemos las aplicaciones divididas en subcategorías.
-En el Centro las aplicaciones divididas en "Más recientes" y "Mejor valoradas".
-Arriba a la derecha tenemos la opción de Búsqueda.
-Una vez elegido el paquete o aplicación, podemos instalarlo directamente pulsando en el botón Instalar.
-Una vez instalada la aplicación, el botón Instalar se convertirá en Desinstalar, para la desinstalación de la aplicación.
- Instalación de programas el Linux:
-http://www.deb-multimedia.org/
-Seul.org: Es un repositorio sencillo donde almacena paquetes para instalarlo en linux y de descarga libre, pinchando en cualquier enlace podremos descargarlo, explicare el proceso:
- Entramos en la pagina http://seul.org/
- Elegimos en paquete que querramos descargar.
4. Se nos abrirá otra página y le daremos a download.
5. Y se nos iniciara la descargase.
6.Y se nos guardara.
6.Y se nos guardara.
- Sistema de paquetes Debian:
-Synaptic: Programa informático que es una interfaz gráfica GTK+ de APT, para el sistema de gestión de paquetes de Debian GNU/Linux. Generalmente se utiliza Synaptic para sistemas basados en paquetes .deb.
- Después de aver descargado un archivo con extensión deb. vamos y clicamos sobre el.
- Abrimos nuestra terminal y nos vamos hacia descargas
3. Abriremos nuestra aplicacion descargada anteriormente dando sobre ella doble clic.
4. Se nos abrirá el gestor de paquetes synaptic, seleccionamos nuestra aplicación.
5. Si queremos cambiar algo lo cambiamos y damos a aceptar, ya tendremos instalada la aplicación.
- Abrimos nuestra terminal.
- Escribimos el comando "sudo su", así seremos root
- Una vez que somos root nos saldra un almuadilla eso indicara que ya lo somos
6. Y se nos descargara e instalara directamente.
- Ejemplo de instalación de Ubuntu:
-Instalación desde Wine:
1. Vamos al archivo descargado en este caso es qcad.exe, hacemos clic derecho-abrir con- wine, y directamente empezara la instalación.
2. Le daremos a siguiente para proseguir con la instalación.
3. Ahora nos permitirá guardarlo en la carpeta que queramos, elegimos la carpeta y le damos ainstalar.
4. La instalación empezara a funcionar.
5. Una vez ya instalado si deseamos que se ejecute despues de terminar activaremos la opcion de ejecutar al terminar, y le daremos a terminar.
1. Abrimos el Centro de Software de Ubuntu.
2. Buscamos lo que queramos instalar en este caso pingus.
3. Al abrir el juego le damos a instalar y comenzara la descarga.
4. Cuando acabe la descarga e instalación nos iremos a aplicaciones,juegos y veremos el juego instalado, ya podremos utilizarlo con normalidad.
4. Cuando acabe la descarga e instalación nos iremos a aplicaciones,juegos y veremos el juego instalado, ya podremos utilizarlo con normalidad.
Instalación desde repositorios:
-En este caso instalaremos un programa de control remoto sencillo y facil de manejar para poder conectarnos desde un ordenador a otro para resolver problemas conferencias, etc
1. Buscaremos en internet la aplicación deseada y nos descargaremos su repositorio.
2. Le daremos a guardar archivo en este caso si quieres abrirlo directamente seleccionaremos esa opción.
3. Y la descarga comenzara.
4. Ahora abriremos nuestra terminal y lo instalaremos, tambien lo podemos instalar mediante synaptic.
5. Después de avernos echo root meteremos el comando "ls" y se nos carpetas y directorios.
6. Escribiremos "dpkg -i teamviewer_linux.deb, en este caso si fuese otro programa pues el nombre del programa."
7. Y se nos comenzara a instalar.
8. Ahora nos iremos a aplicaciones- internet, y hay nos aparecerá nuestra aplicación instalada.